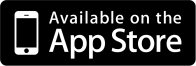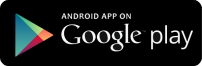2-Step Verification
2-Step Verification allows portal users to provide a verification code in addition to their user name and password when logging in for additional security. This code is supplied either via SMS or the Google Authenticator app.
Setting up 2-Step Verification
If you would like to set up 2-Step Verification for your tenant, please contact your service provider's support desk.
Logging in for the first time
2-Step Verification can either be required for all users, optional or disabled.
Required
When 2-Step Verification has been required for all users and a user is logging in for the first time, they will be asked to choose between using SMS or the Google Authetnicator app just after they have logged in.
Google Authenticator
- Click "Setup 2-Step Verification via Google Authenticator"
- Start the Google Authenticator app and scan the code shown on the screen. If you can't scan the code for whatever reason, click "Show text key instead".
- Enter the verification code provided and click "OK"
SMS
- Click "Setup 2-Step Verification via SMS"
- Enter a phone number in the text box
- Click "OK"
- Enter the verification code provided and click "OK"
Optional
When 2-Step Verification is optional, a user will be need to set up 2-Step Verification themselves.
Google Authenticator
- Click "Options"
- Click "My Profile"
- Click "2-step Verification"
- Click "Setup 2-Step Verification via Google Authenticator"
- Start the Google Authenticator app and scan the code shown on the screen. If you can't scan the code for whatever reason, click "Show text key instead".
- Enter the verification code provided and click "Enable 2-Step Verification"
SMS
- Click "Options"
- Click "My Profile"
- Click "2-step Verification"
- Click "Setup 2-Step Verification via SMS"
- Enter a phone number in the text box
- Click "Send Verification Code"
- Enter the verification code provided and click "Enable 2-Step Verification"
Turn off 2-Step Verification
To turn off 2-Step Verification for your account:
- Click "Options"
- Click "My Profile"
- Click "2-step Verification"
- Click either "Disable 2-Step Verification"
- Click "Disable 2-Step Verification" to confirm