Rules Engine
The Rules Engine is a powerful and flexible tool for performing actions based on itineraries and intelligence items (such as alerts) automatically. It runs constantly in the background, monitoring your data and alerting you based on rules you set up.
There are three types of rules:
- Itinerary Rules (that fire based on itinerary data)
- Live Alert Rules (that fire based on alerts)
- Intelligence Rules (that fire based on intelligence data)
Each rule includes conditions (what causes it to fire) and actions (what should happen as a result).
Rules apply to the tenant in which they reside. If you have multiple sub-tenants, you'll need to set up appropriate rules for each. The only exception is rules to approve or decline alerts - these should only be set up in the top-level tenant.
Rules can be either enabled or disabled.
For a detailed description of the available rule conditions and actions (and examples of how to use them), please see the Rules Engine Reference.
Itinerary Rules
An Itinerary Rule fires based on updates to itinerary data. Common usage scenarios include:
- Send an email to an administrator if an itinerary is added with a risk level of high
- Send a document to the travellers if their itinerary includes car hire
- Send an SMS to the administrator if an itinerary includes travel to Egypt
- Approve an itinerary automatically if an itinerary's risk level is insignificant
- Decline an itinerary if an itinerary duration is longer than 14 days and notify an administrator by e-mail
- Send a travel briefing for the countries included in an itinerary to the travellers if the risk level is medium, high or extreme
- Send an email to the administrator if an itinerary includes a flight departing from London Heathrow
- Send an SMS to the administrator if an itinerary starts in less than 7 days
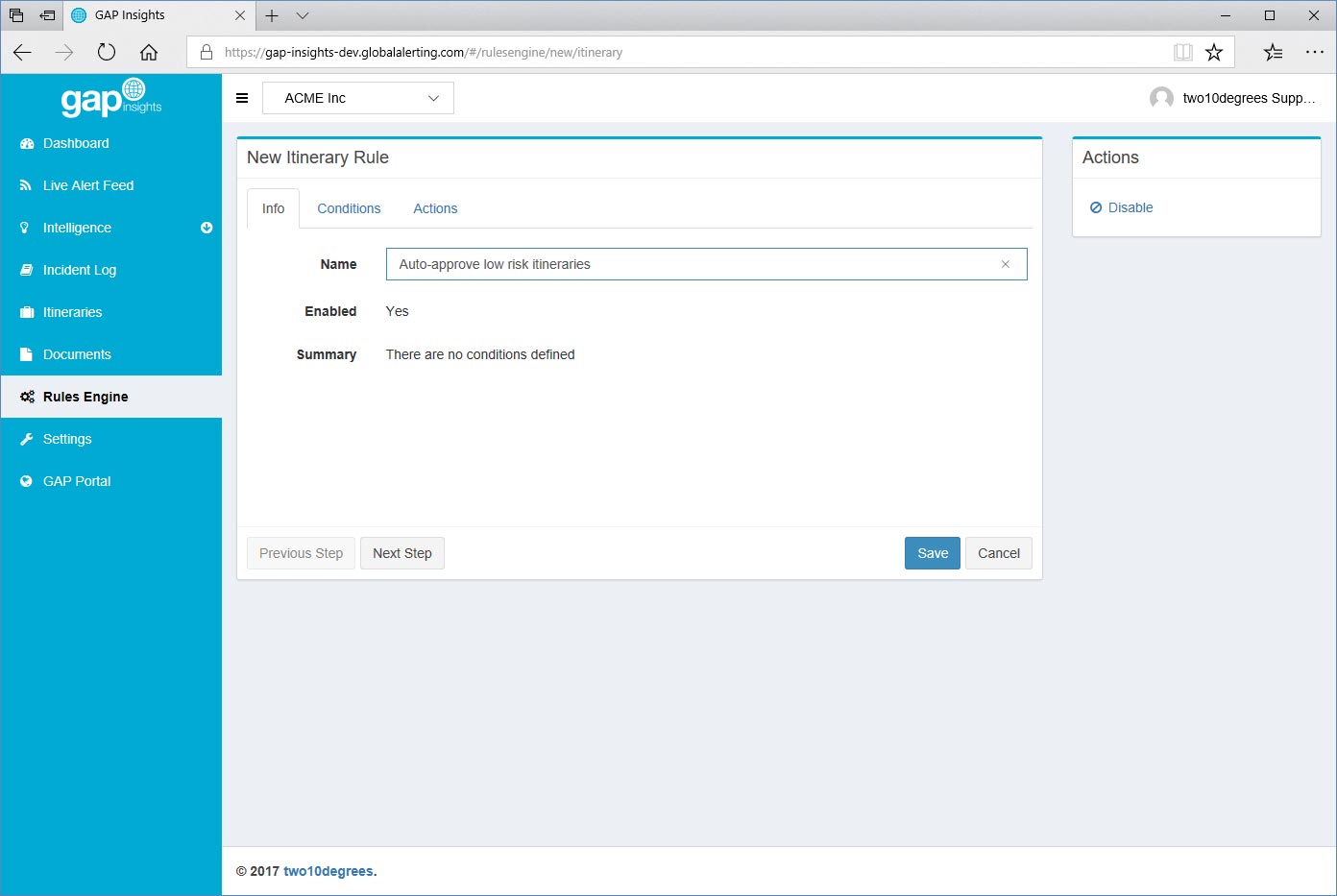
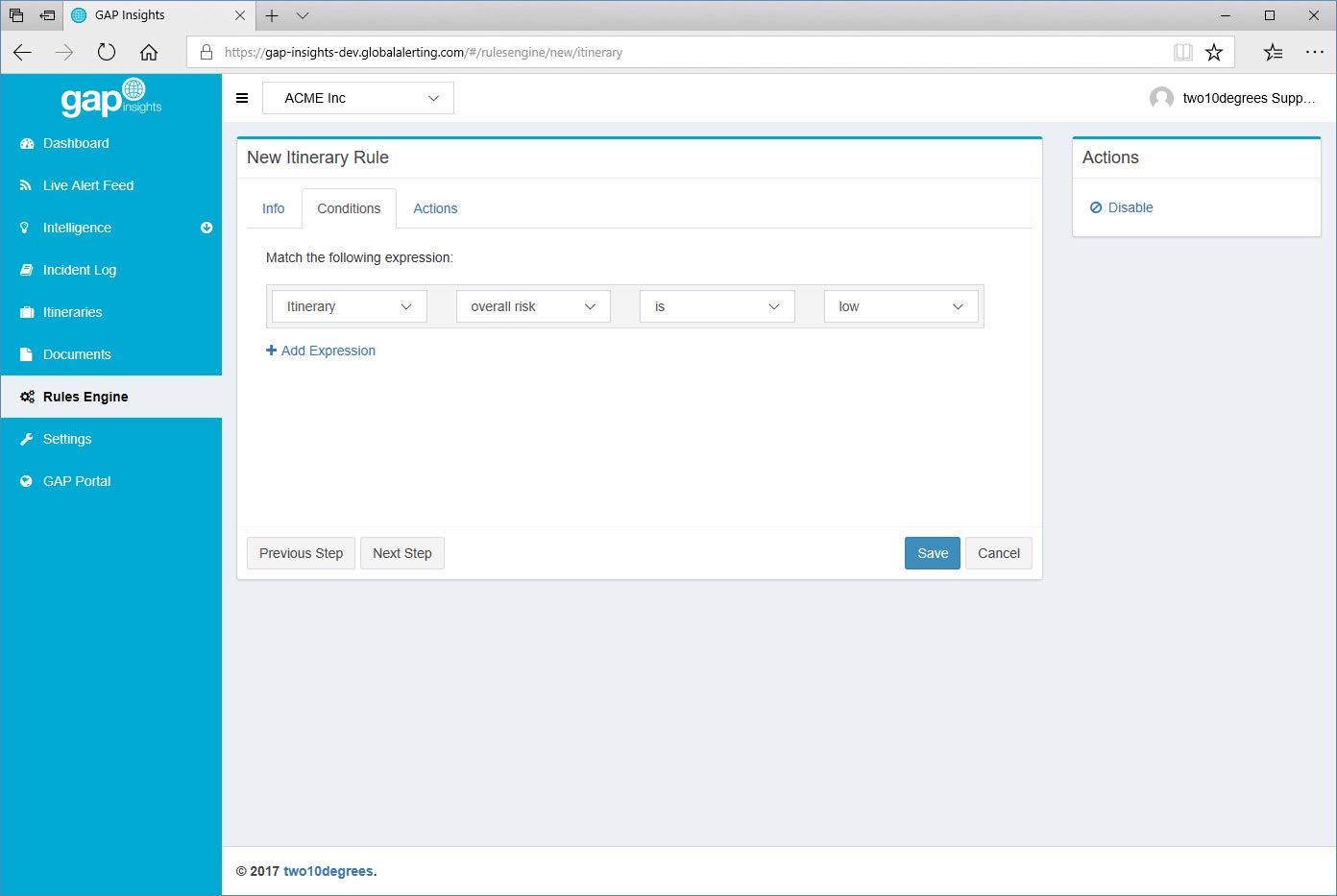
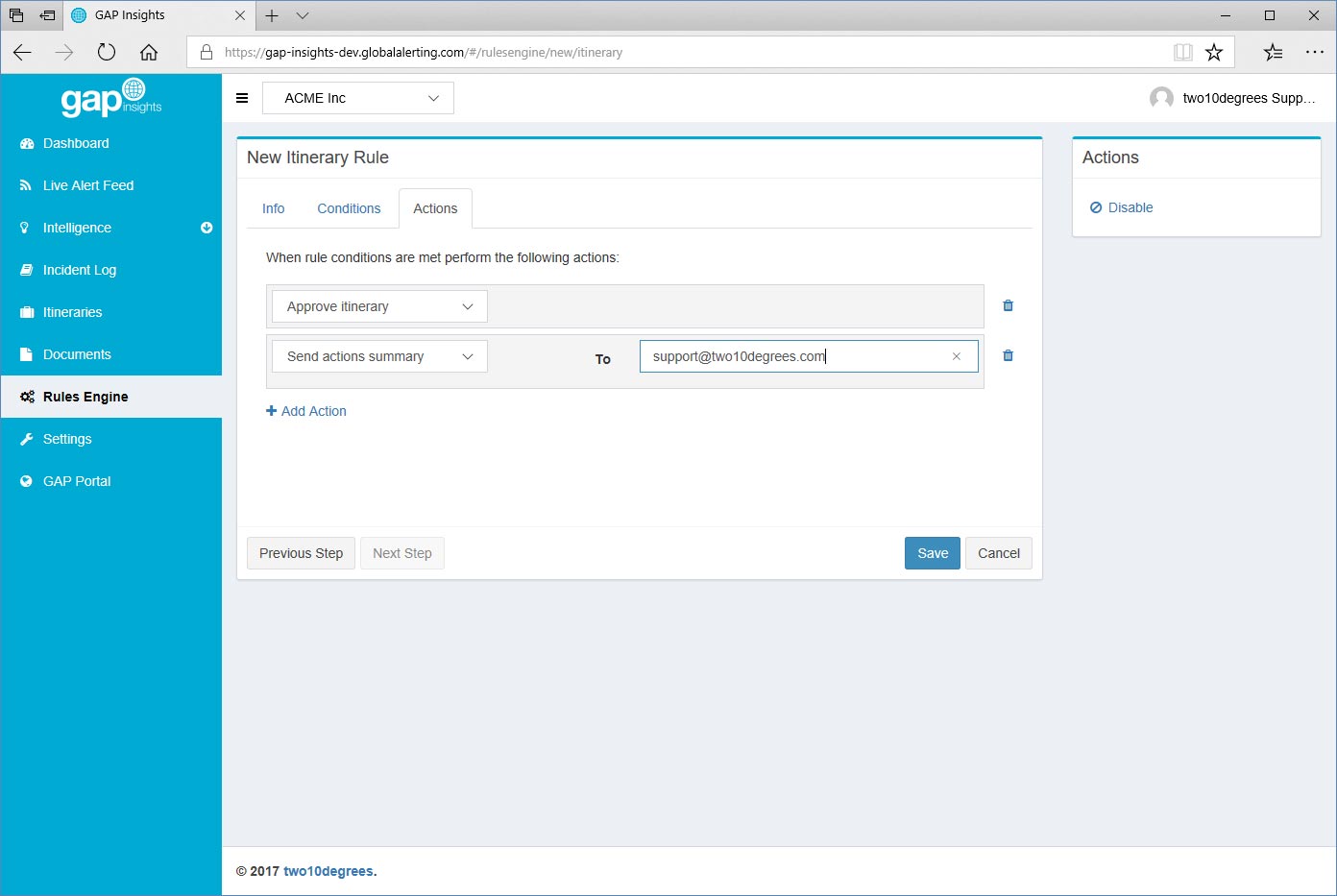
Add an Itinerary Rule
- Click "Rules Engine" from the left-hand side navigation menu
- Click "Create Itinerary Rule" from the “Actions” menu
- Enter a name for the rule in the "Name" text box
- Click "Next Step" to navigate to the "Conditions" tab
- Enter the conditions that will cause the rule to fire using the drop-down lists and text boxes. You can add multiple conditions using the "Add Expression" button. If using multiple conditions, you can choose whether all must be satisfied or any must be satisfied via the "Match All / Any..." drop-down list.
- You can remove conditions you no longer require by clicking on the "trash can" icon next to each condition
- Click "Next Step" to navigate to the "Actions" tab
- Enter the actions that will be performed as a result of the rule firing using the drop-down lists and text boxes. You can add multiple actions using the "Add Action" button.
- Click "Save"
Live Alert Rules
A Live Alert Rule fires based on updates to alerts received from news feeds. Common usage scenarios include:
- Notify all travellers within 100KM of a high priority alert by SMS
- Notify an administrator by e-mail of all alerts for East Timor
- Notify all travellers in the same country via a phone call
- Request a check-in from all travellers currently in the country upon receipt of a high priority alert and mark them as overdue after 30 minutes if no response is received
Add a Live Alert Rule
- Click "Rules Engine" from the left-hand side navigation menu
- Click "Create Live Alert Rule" from the “Actions” menu
- Enter a name for the rule in the "Name" text box
- Click "Next Step" to navigate to the "Conditions" tab
- Enter the conditions that will cause the rule to fire using the drop-down lists and text boxes. You can add multiple conditions using the "Add Expression" button. If using multiple conditions, you can choose whether all must be satisfied or any must be satisfied via the "Match All / Any..." drop-down list.
- You can remove conditions you no longer require by clicking on the "trash can" icon next to each condition
- Click "Next Step" to navigate to the "Actions" tab
- Enter the actions that will be performed as a result of the rule firing using the drop-down lists and text boxes. You can add multiple actions using the "Add Action" button.
- Click "Save"
Intelligence Rules
Intelligence Rules fire as a result of changes to country risk levels.
Add an Intelligence Rule
- Click "Rules Engine" from the left-hand side navigation menu
- Click "Create Intelligence Rule" from the “Actions” menu
- Enter a name for the rule in the "Name" text box
- Click "Next Step" to navigate to the "Conditions" tab
- Enter the conditions that will cause the rule to fire using the drop-down lists and text boxes. You can add multiple conditions using the "Add Expression" button. If using multiple conditions, you can choose whether all must be satisfied or any must be satisfied via the "Match All / Any..." drop-down list.
- You can remove conditions you no longer require by clicking on the "trash can" icon next to each condition
- Click "Next Step" to navigate to the "Actions" tab
- Enter the actions that will be performed as a result of the rule firing using the drop-down lists and text boxes. You can add multiple actions using the "Add Action" button.
- Click "Save"
Disable a Rule
Rules are enabled by default. To disable a rule:
- Click "Rules Engine" from the left-hand side navigation menu
- Click the "pen" icon next to the rule you wish to disable
- Click "Disable" from the "Actions" menu
- Click "Save"
Delete a Rule
- Click "Rules Engine" from the left-hand side navigation menu
- Click the "pen" icon next to the rule you wish to disable
- Click "Delete" from the "Actions" menu
- Click "OK" when prompted
View the Rule Audit Log
Each rule creates a log detailing the actions it took and when.
- Click "Rules Engine" from the left-hand side navigation menu
- Click the "list" icon next to the rule whose log you wish to view