Intelligence
Intelligence items include Alerts, Points, Routes and Regions. They represent geographical features and their associated data. Intelligence items are organised into categories. By default, a category is created for each type of intelligence (Alerts, Points, Routes and Regions).
Create a New Intelligence Item
- Decide whether the item is best represented by an Alert, Point, Route or Region and click "Intelligence" then the relevant type on the left-hand navigation menu (alerts, Points, Routes, Regions)
- Click "Add Alert" from the right-hand side "Actions" menu
- Complete the "Title", "Description" and "Effective Dates" fields on the "Info" tab
- For Alerts and Points, click "Pick Icon" on the "Display" tab and select an icon to use on the map
- Click on the "pushpin" icon on the top left-hand side of the map and then click on the map to drop the pin in the desired location
- For Routes and Regions, enter a value (such as "Red", "Blue", "Yellow", etc.) into the "Colour" field
- For Routes, click on the "pushpin" icon on the top left-hand side of the map and then click on the map to draw each point of the Route. Then click on "Finish" to complete the Route.
- For Regions, click on the "pentagon" icon on the top left-hand side of the map and then click on the map to draw each point of the polygon. Then click on the first point to complete the Region.
- Enter any additional data you wish to store on the "Properties" tab. You can click on the "+" button to add a new property. You can click on the "paperclip" icon to reference a document.
- If applicable, enter risk values on the "Risk" tab
- Click "Save"
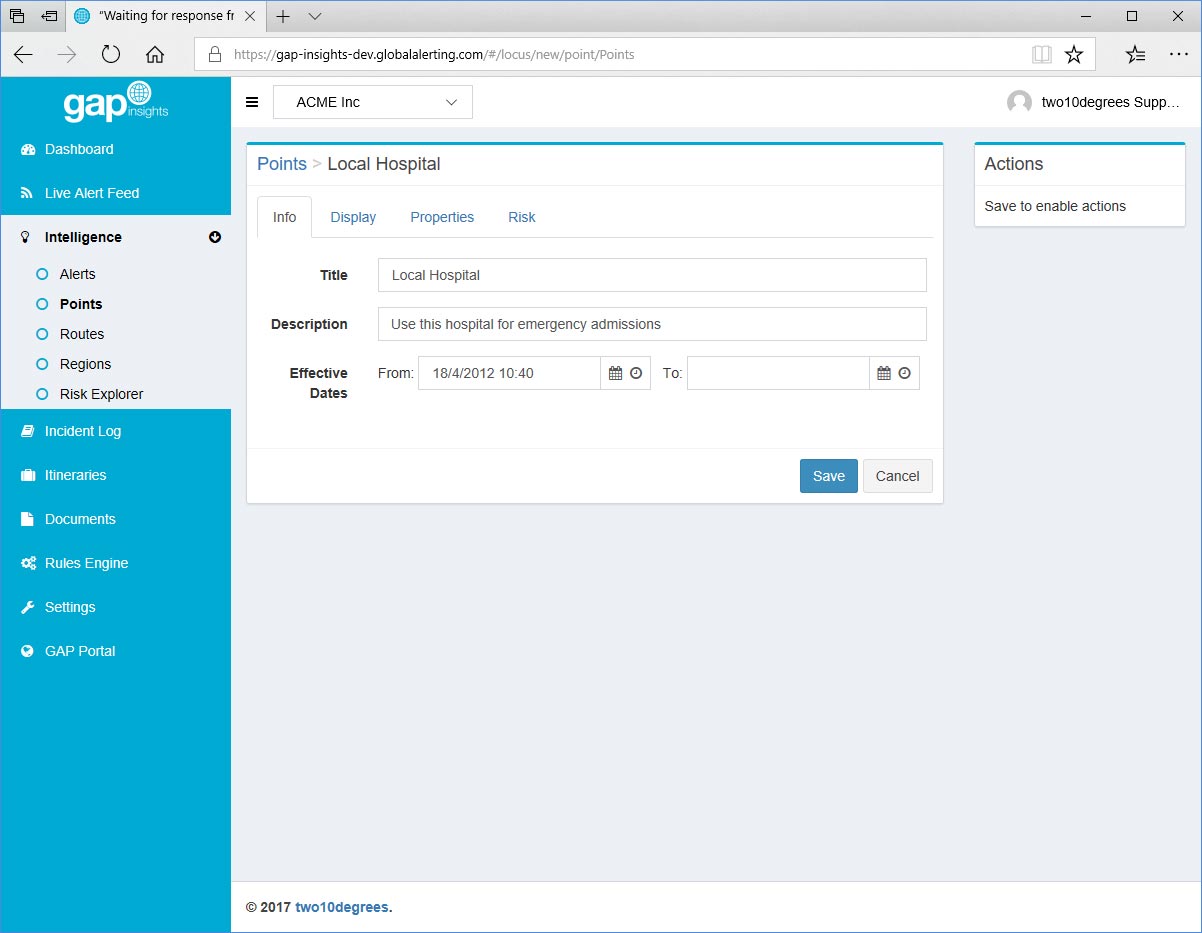
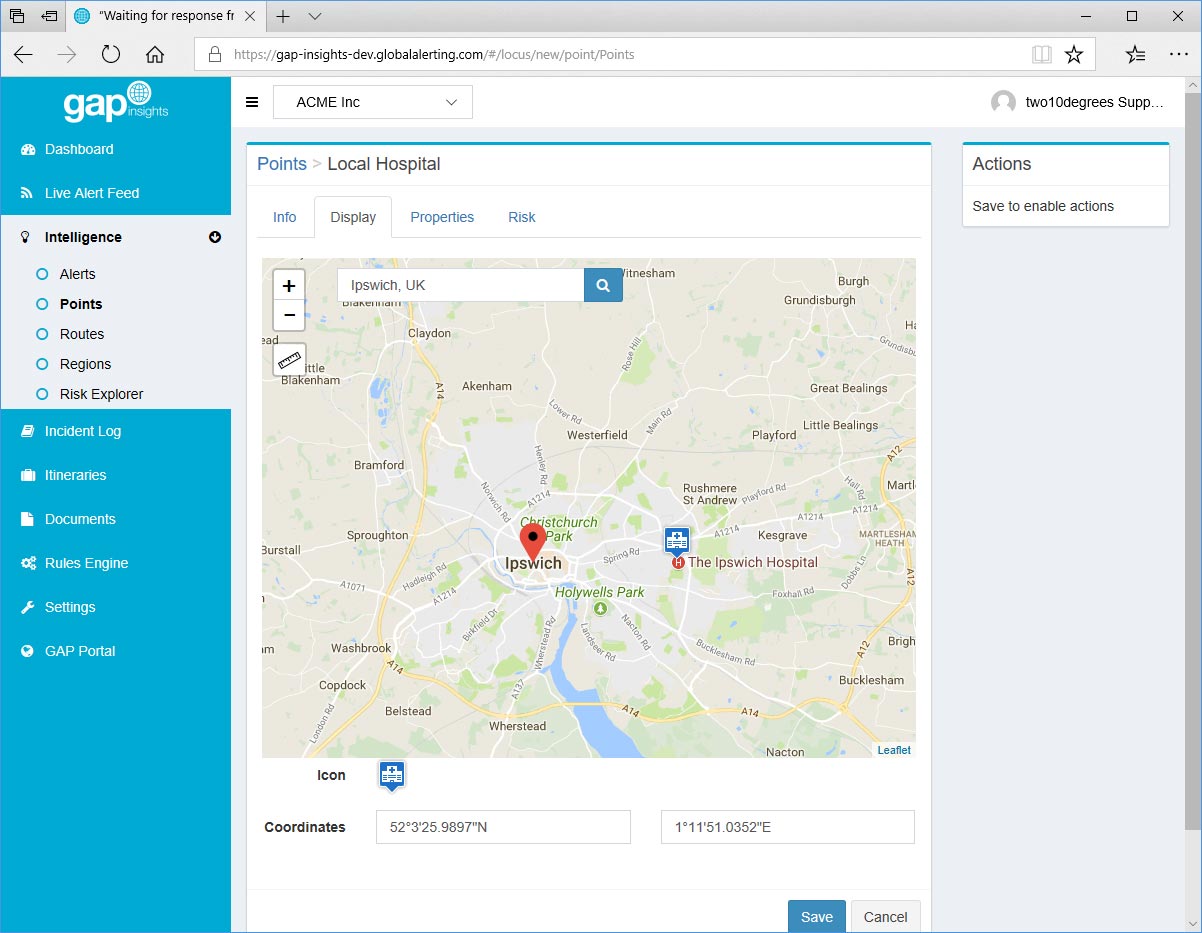
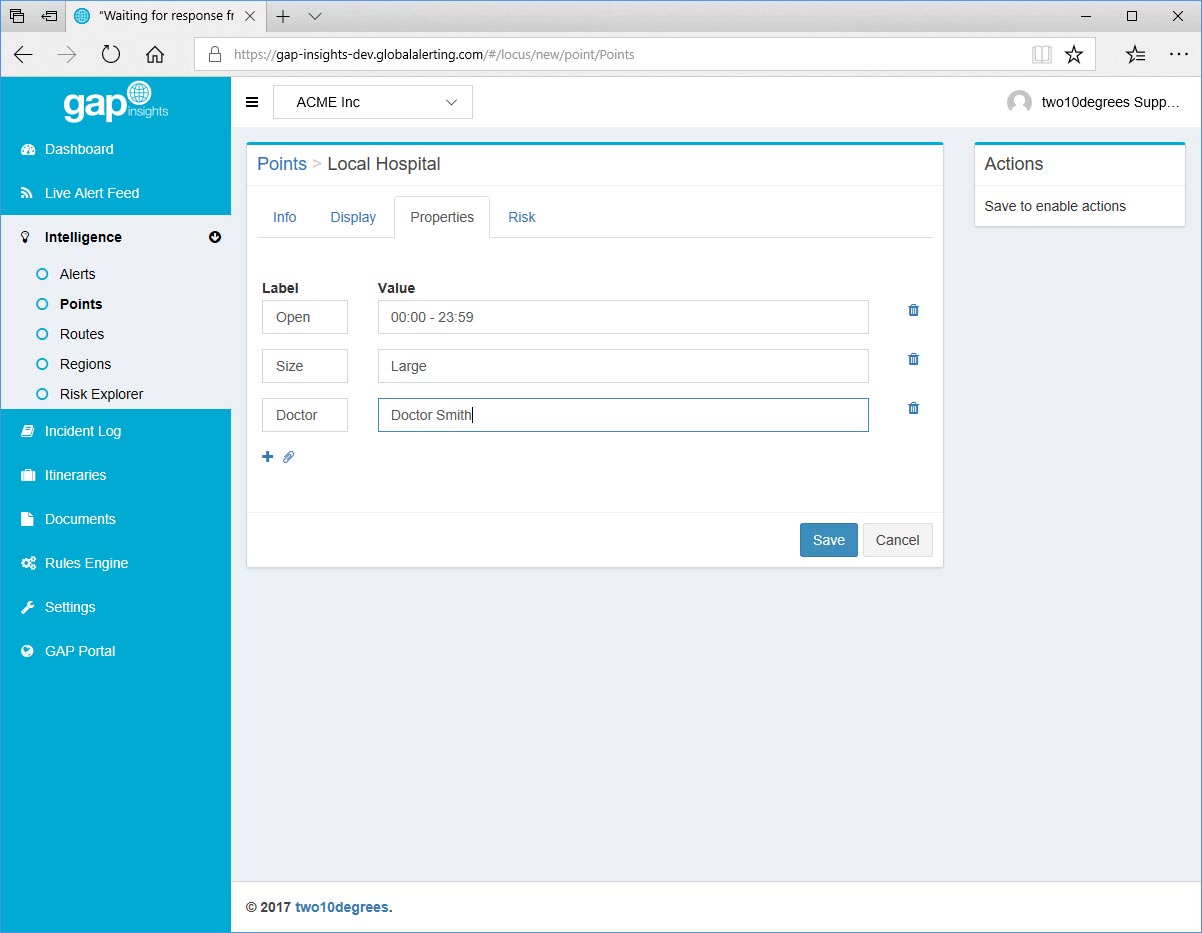
Create a New Route Using the Route Designer
The Route Designer allows you to base a route on Google Maps navigation directions.
- Click "Intelligence" then "Routes" from the left-hand side navigation menu
- Click "Add Route" from the right-hand side "Actions" menu
- Click "Route Design" from the right-hand side "Actions" menu
- Expand the "Google Directions" section by clicking on the blue triangle icon
- Enter a starting address in the "Start typing origin address" text box
- Enter a destination address in the "Start typing destination address" text box
- Select whether you wish to base the route on driving, public transport, cycling or walking directions via the icons above the "Start typing origin address" text box
- Click "Get Directions"
- If the route has too many points, use the "Simplify Coordinates" slider to reduce the number of points
- You can manually add and remove points using the "trash can" and "+" icons next to each point in the "Coordinates" list
- When complete, click "OK"
- Enter any additional data you wish to store on the "Properties" tab. You can click on the "+" button to add a new property. You can click on the "paperclip" icon to reference a document.
- If applicable, enter risk values on the "Risk" tab
- Click "Save"
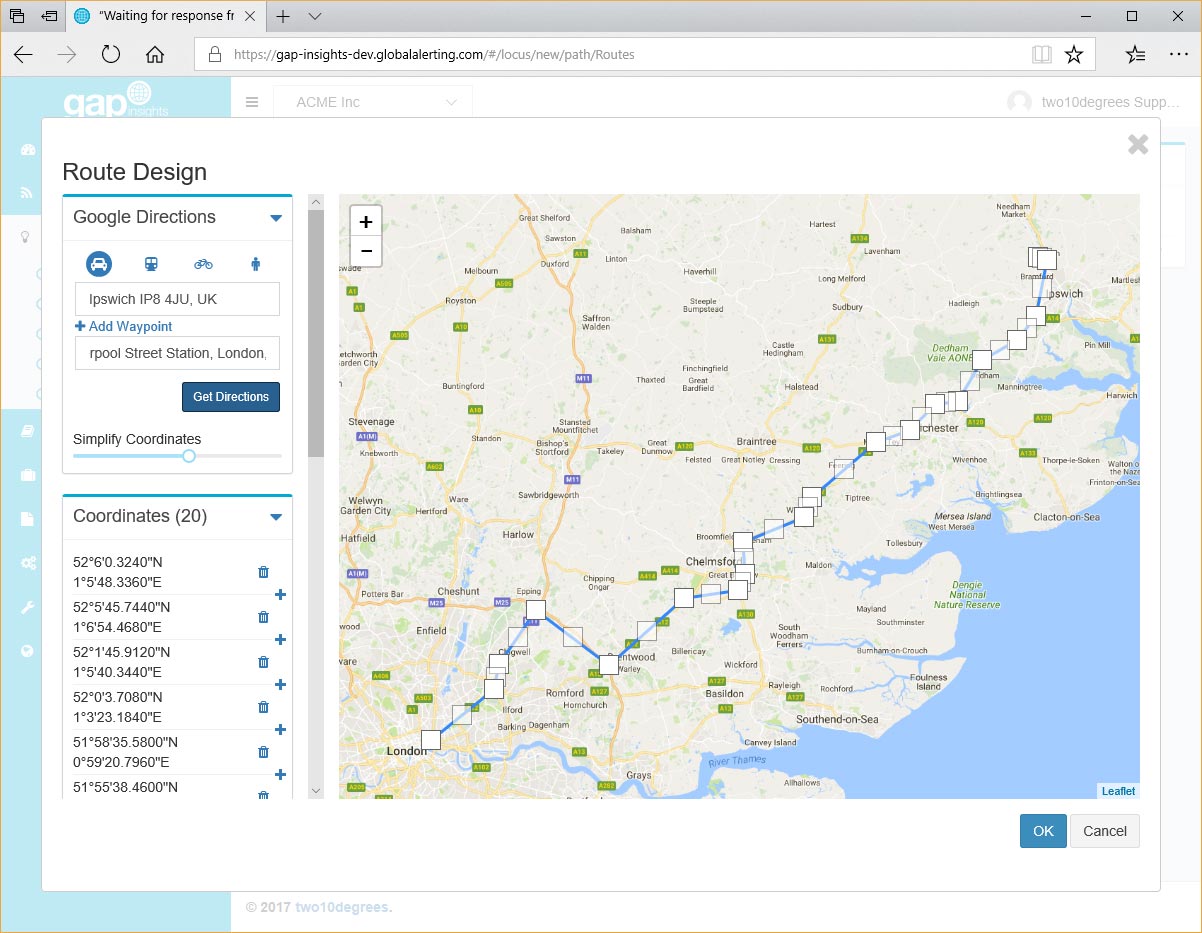
Edit an Intelligence Item
- Click the "edit" icon next to the intelligence item you wish to edit
- Amend the item as required
- Click "Save"
Change the Location for an Alert or Point
- Click the "edit" icon next to the intelligence item you wish to edit
- Click on the "Display" icon
- Drag the map icon to the new location
- Click "Save"
Change a Route or Region
- Click the "edit" icon next to the intelligence item you wish to edit
- Click on the "Display" icon
- Drag the white square atop each vertex on the map to the new location as required
- Click "Save"
Change the Category Associated with an Intelligence Item
- Click the "edit" icon next to the intelligence item you wish to edit
- Click "Change Category" from the right-hand side "Actions" menu
- Select a new category from the "Pick a new Category" dialog
- Click "Save"
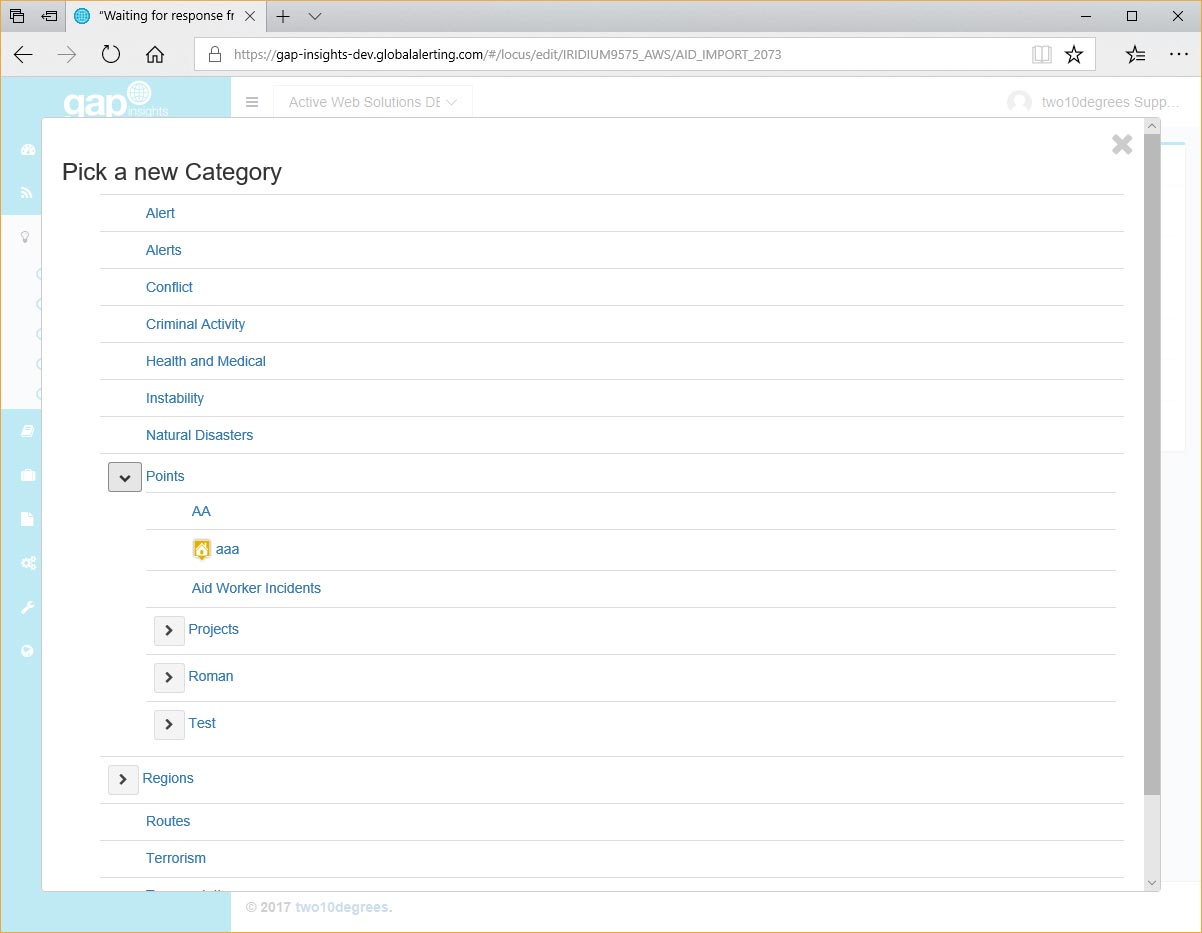
Delete an Intelligence Item
- Click the "edit" icon next to the intelligence item you wish to delete
- Click "Delete" from the right-hand side "Actions" menu
- Click "OK" when prompted
Note: You may instead wish to change the item's approval state via the "Unapprove" option under the "Actions" menu as this will remove the item from the map (and, where relevant, risk calculations) whilst retaining it within GAP Insights, should it be required in future.
Category Management
Categories are organised in a hierarchy. An intelligence item can only be associated with a single category. By default, a category exists for each type of intelligence item (Alerts, Points, Routes and Regions).
Add a New Category
You can create your own categories under each of the built-in categories (known as "Child Categories").
- Click "Intelligence", then either "Alerts", "Points", "Routes" or "Regions" from the left-hand side navigation menu
- Click on the category under which you wish to create a new category from the right-hand side "Categories" selector
- Click "Create Child Category"
- Enter a name for the child category
- Click "OK"
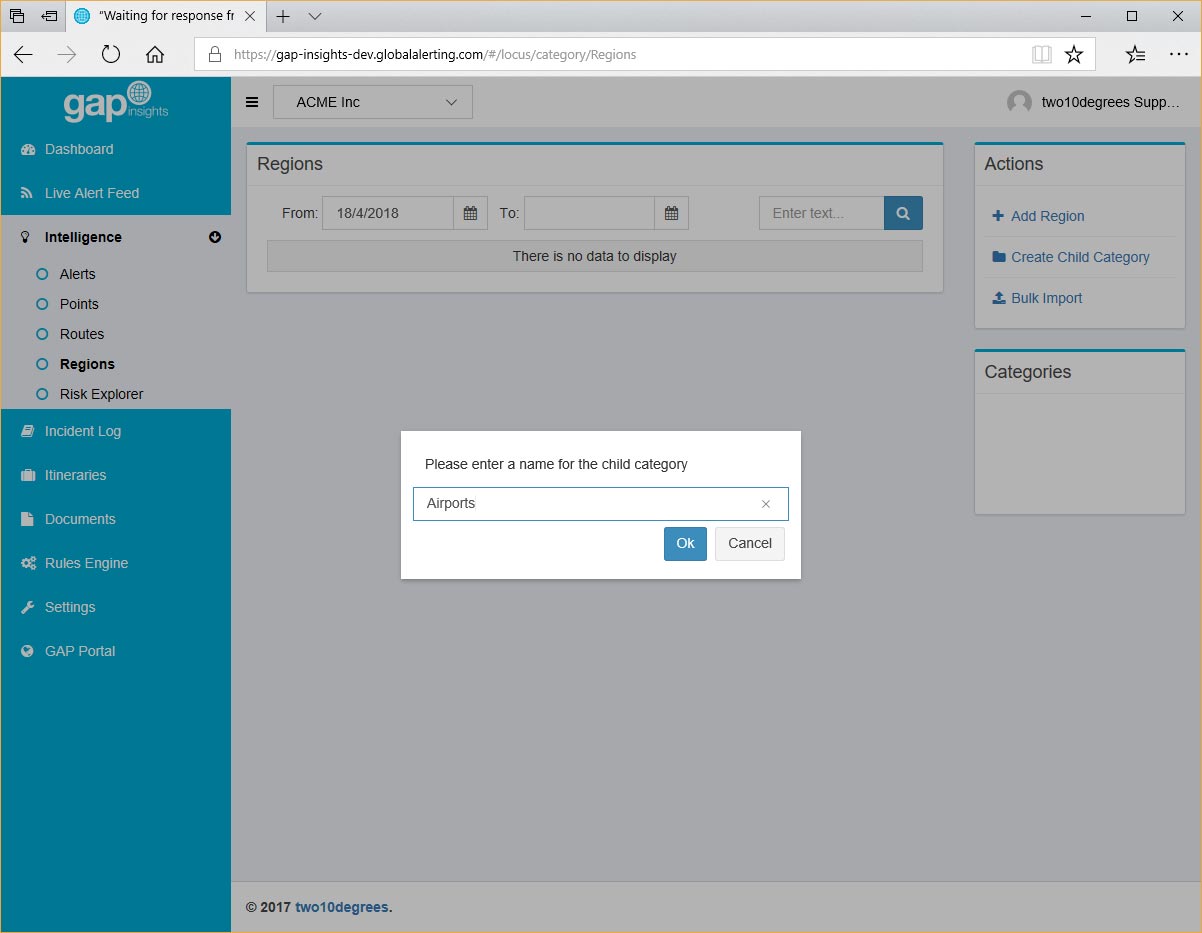
Delete a Category
- Click "Intelligence", then either "Alerts", "Points", "Routes" or "Regions" from the left-hand side navigation menu
- Click on the category under which you wish to create a new category from the right-hand side "Categories" selector
- Click "Delete Category"
- Click "OK" when prompted
Note: Deleting a category does not delete intelligence items contained within it. If you recreate the category at the same place in the hierarchy with the same name, you will be able see the intelligence items. It is recommended that you either delete any intelligence items or move them to another category before you delete a category.
Risk Explorer
The Risk Explorer screen shows the risk levels associated with intelligence items. It is particularly useful for visualising the risk levels associated with regions (such as countries).
To access the Risk Explorer, click "Intelligence", then "Risk Explorer" from the left-hand side navigation menu.
If you record different risk levels against intelligence items (i.e. "Political", "Crime", "Health", etc.) you can filter the risk map to show those risk levels instead of the "overall" value.
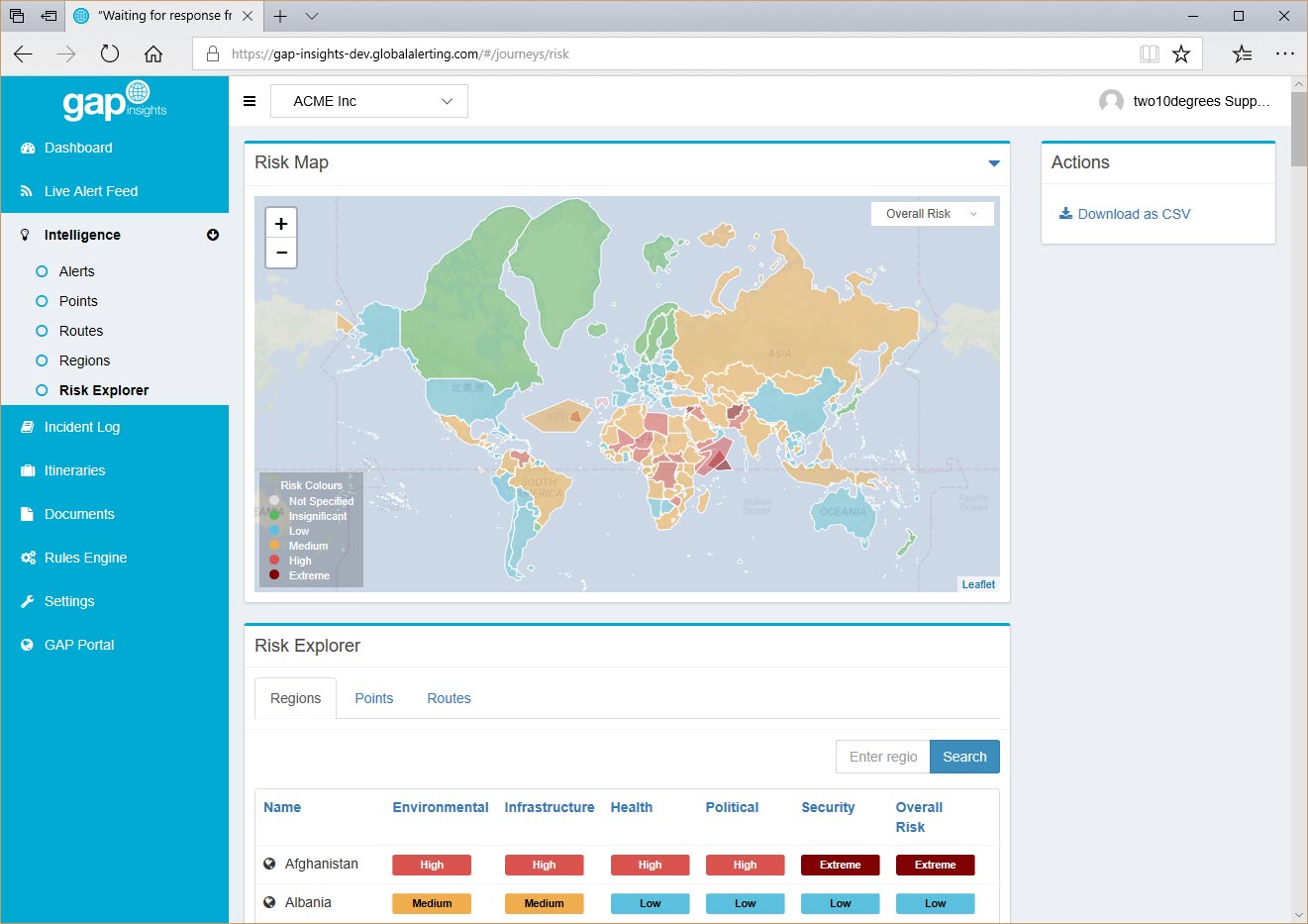
Changing Risk Levels
You can change the risk levels associated with an intelligence item.
Note: Depending on your configuration, risk levels may be updated automatically by third-party data sources. Changing risk levels will cause the risk levels associated with itineraries to be re-calculated and may result in notifications being sent to administrators and / or travellers. Please check with your administrator before making changes to risk levels.
- Click "Intelligence", then "Risk Explorer" from the left-hand side navigation menu
- Click on either the "Regions", "Points" or "Routes" tab
- Locate the item whose risk level(s) you wish to edit and click on the "pen" icon on the right-hand side to load the edit screen
- Click on the "Risk" tab
- Update the relevant risk levels from the drop-down lists
- Click "Save"
Intelligence Analysis
The Intelligence Analysis screen allows you to find and report on other intelligence items within a radius of another intelligence item. For example, you can use this screen to find all alerts within 100KM of a route. The results of this analysis can then be exported to CSV and imported into reporting tools for further study.
To access the Intelligence Analysis screen:
- Navigate to the edit screen for an alert, point, route or region
- Click "Intelligence Analysis" from the “Actions” menu
- Select either a date range (via the "Use a date range" check box) or pre-defined period (from the "Period" drop-down list) to determine how old intelligence items can be (for example, 90 days to show items dated within the last 3 months)
- Enter a radius in the "Radius" box (amending the units via the drop-down list if required) to determine the size of the radius around the intelligence item being analysed (for example, 100KM will include items within 100KM of the item being analysed)
- Select the categories to include in the analysis from the "Categories" menu on the right-hand side (for example, "Alerts" to include all alerts)
- Click "Add Filter" to restrict which intelligence items to include in the analysis based on their property values (for example, "Overall Risk = High" to include only high risk items)
- Applicable items will then start to appear in the "All Events" section
- To download the results of the analysis, click "Download as CSV" from the “Actions” menu.
- You can use the "Select Columns" button to determine the properties that are displayed in the "All Events" table.