Documents
About Documents
GAP Insights features a simple file storage function. As on your own computer, files are organised into folders. Files stored in the documents area can be referenced as properties of intelligence items (so, for example, you can associate a country brief with a region).
Uploading Files
- Click "Documents" from the left-hand side navigation menu
- Navigate to the desired location within the folder structure
-
Upload the file by either:
- Dragging a file from a file manager window (such as Windows Explorer) into the dotted grey box under the folder / file list
- Clicking on "Upload File" on the "Actions" menu and selecting it from the resulting dialog
Download Files
- Click "Documents" from the left-hand side navigation menu
- Navigate to the file in question within the folder structure
- Click the "download" icon next to the file you wish to download
- If prompted by your browser, choose a location on your computer
Creating a New Folder
- Click "Documents" from the left-hand side navigation menu
- Navigate to the file in question within the folder structure
- Click "Create Folder"
- Enter a folder name
- Click "OK"
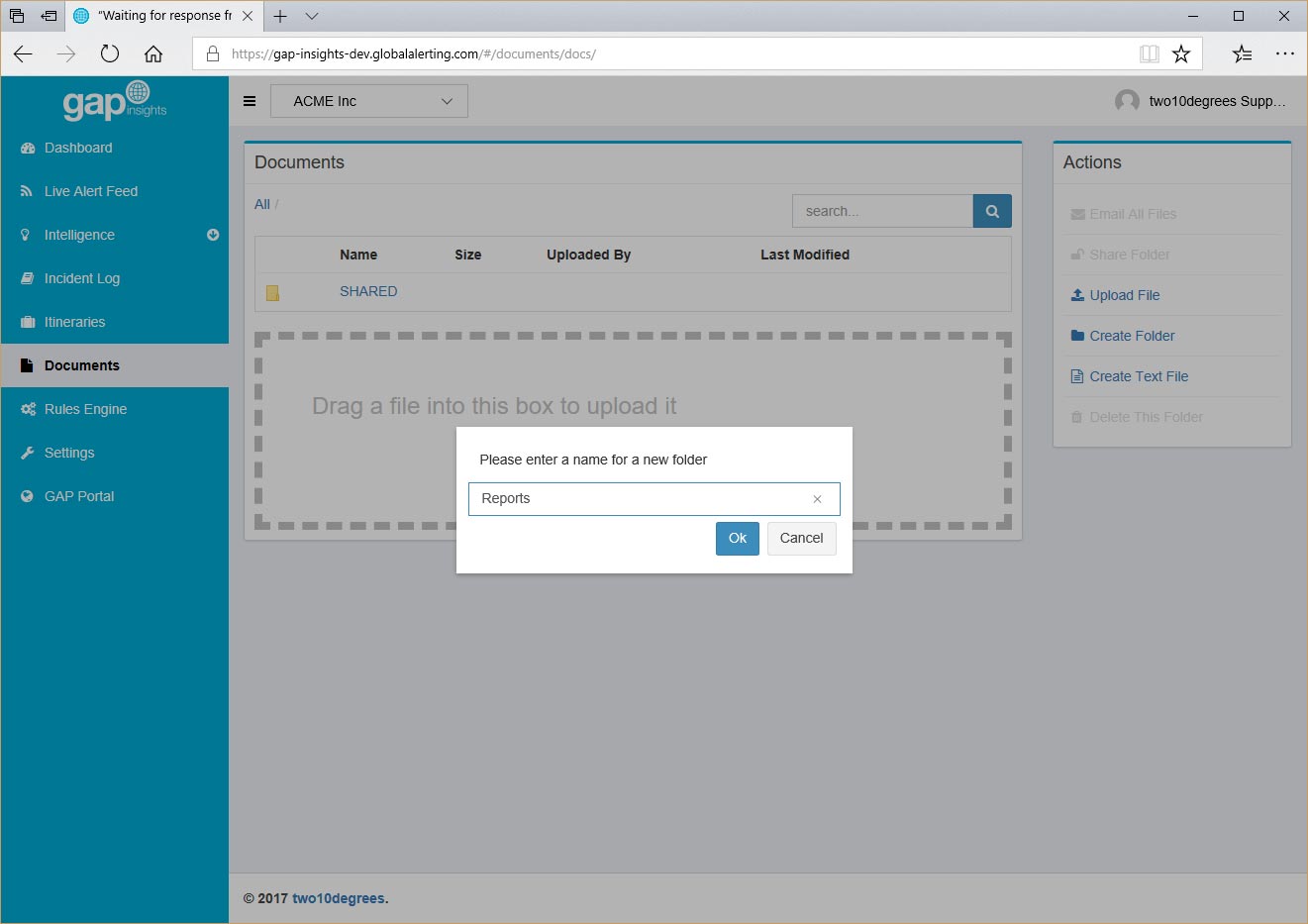
Creating a Text File
- Click "Documents" from the left-hand side navigation menu
- Navigate to the file in question within the folder structure
- Click "Create Text File"
- Enter a name for the file (for example "Albania Country Brief" and click "OK")
- Enter some text into the "Edit" tab
- Click "Save"
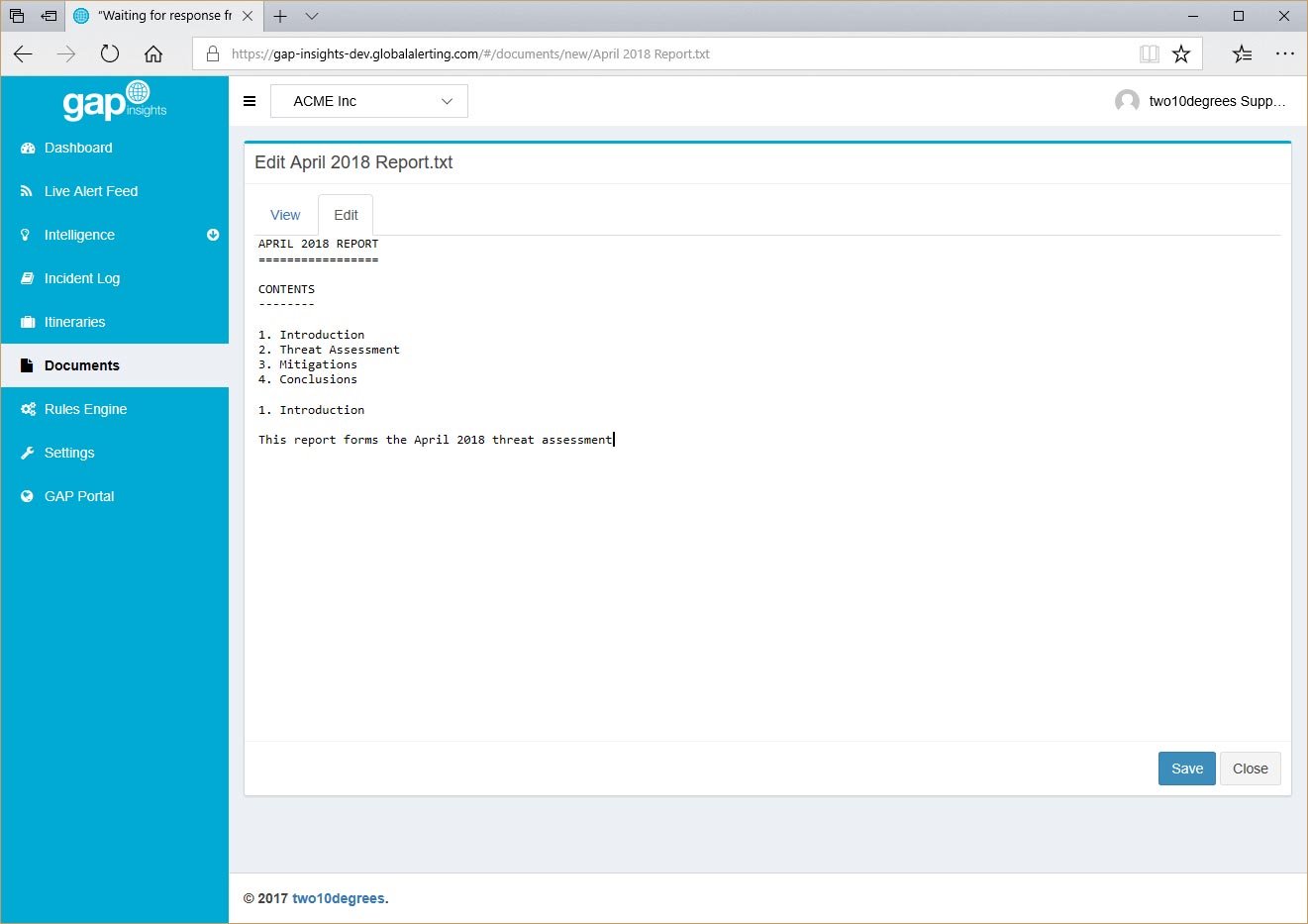
Editing a Text File
- Click "Documents" from the left-hand side navigation menu
- Navigate to the file in question within the folder structure
- Click the "pen" icon next to the file you wish to edit
- Click the "Edit" tab
- Amend the file as required
- Click "Save"
E-Mail Files
You can either email a single file or all files in a folder (this does not email files in any sub-folders).
E-Mail a Single File
- Click "Documents" from the left-hand side navigation menu
- Navigate to the file in question within the folder structure
- Click the "envelope" icon next to the file you wish to send
- By default, your own email address is added to the "Recipients" list. To add others, enter the email address into the "Recipients" text box and click the "Add" button.
- Amend the "Subject" and "Message" fields as required
- Click "Send"
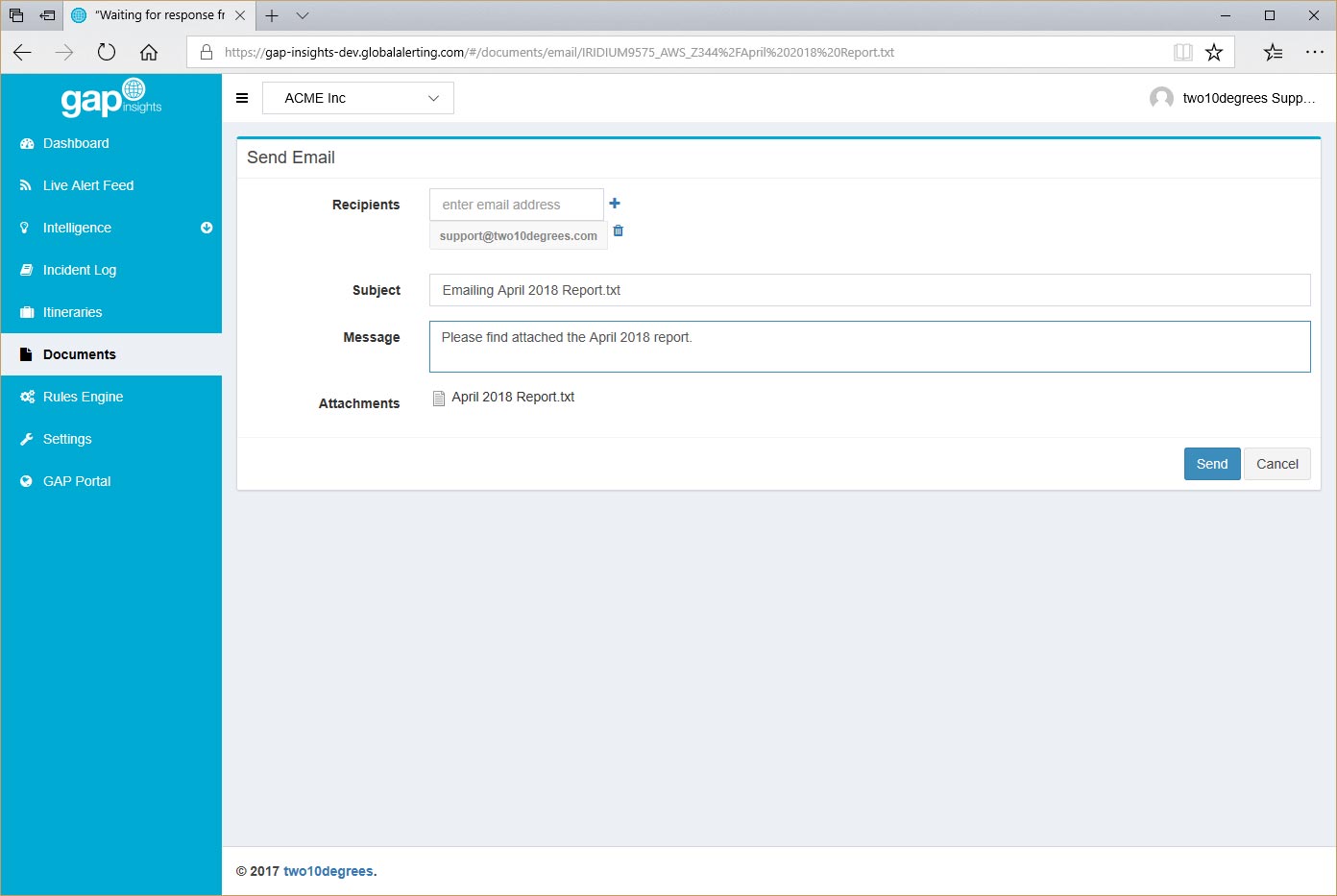
E-Mail All Files in a Folder
- Click "Documents" from the left-hand side navigation menu
- Navigate to the folder in question within the folder structure
- Click the "Email All Files" from the "Actions" menu
- By default, your own email address is added to the "Recipients" list. To add others, enter the email address into the "Recipients" text box and click the "Add" button.
- Amend the "Subject" and "Message" fields as required
- Click "Send"
Delete a File
- Click "Documents" from the left-hand side navigation menu
- Navigate to the file in question within the folder structure
- Click the "trash can" icon next to the file you wish to delete
- Click "OK" when prompted